гаразд. справді, чи не найперша програма, яку захочеться відкрити на підключеному до тенет нетбуці зі щойно встановленою kubuntu — інтернет-пейджер для спілкування в мереж icq чи google talk. а ще краще — в обох одночасно? легко! знайомтеся: kopete, в народі «копито».
цей пейджер встановлено разом із дистрибутивом (якщо це дистрибутив зі стільницею kde, як от kubuntu), тому просто шукаємо в меню: закладка програми > інтернет > kopete. отримаємо пусте вікно списку контактів і запрошення зареєструвати новий «рахунок».

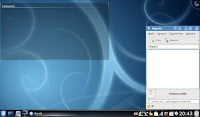
налаштовуємо аську
все справді доволі просто, тому вся увага на скріншоти, і робимо так само. клацнувши на запрошенні натисніть щоб додати новий рахунок, переходимо до вибору протоколу. наразі нам потрібен той, що обіцяє підключення до аськи: пошук та підключення icq; клацаємо далі.наступний крок — просте налаштування, тут надаємо інформацію про рахунок: номер icq, пароль, ставимо галочку біля запам'ятати пароль (щоби не друкувати його щоразу для з'єднання), переходимо далі. якщо рахунку icq ще немає — тут можна перейти до реєстрації, але це поза темою мого допису.

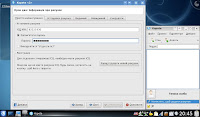
переходимо до наступної вкладки, установки рахунку. тут раджу поставити галочки для вимагати уповноваження... та ховати адресу ip, решту параметрів залишаємо як є. найцікавіше — встановлюємо типове кодування для повідомлень: windows-1251 кирилиця. якщо не налаштувати цей параметр, замість тексту від друзів будете отримувати кракозяблики =)
йдемо далі, залишаючи решту вкладок без змін, аж поки kopete привітає нас із завершенням налаштування. якщо залишити галочку навпроти пункту з'єднати тепер, то одразу після натискання завершити програма спробує завантажити з серверів icq список контактів, і можна спілкуватися.
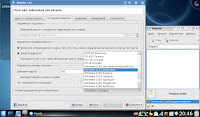
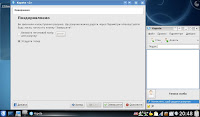
налаштовуємо google talk
білявки на цьому можуть зупинитися, але хіба справжні хлопці сьогодні користуються аською? ні. справжні хлопці перейшли на google talk. отже, налаштовуємо і цей сервіс — адже будь-який сучасний пейджер, вартий уваги, підтримує спілкування в кількох мережах одночасно.клацаємо правою кнопкою миші на іконці kopete (смайлик в синій бульбашці) в системному лотку, шукаємо пункт налаштувати... — відкривається вікно налаштування рахунків. тут вже є щойно створений рахунок в icq зі статусом online (тобто з'єднано).
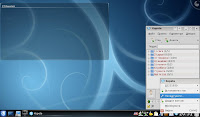
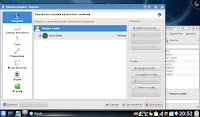
клацаємо додати рахунок... і знову вибираємо протокол — цього разу нам потрібен jabber.
налаштування основної інформації про рахунок: вказуємо логін (співпадає з адресою електронної пошти на gmail, наприклад моя tivasyk@gmail.com), пароль, ставимо галочку запам'ятати пароль. якщо рахунку ще немає — варто спершу зареєструвати.
далі — вкладка з'єднання. вона важлива, тут варто бути уважним, за необхідності можна звернутися до сторінки системи допомоги google щодо налаштування різних jabber-клієнтів, зокрема kopete (англ.) наразі просто орієнтуємось на скріншот.
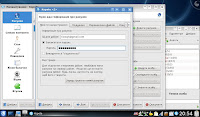
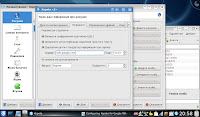
решту вкладок пропускаємо, залишаючи там стандартні налаштування, аж врешті-решт kopete знову привітає із завершенням.
залишаємо галочку з'єднати тепер, клацаємо завершити — готово, ми в мережі! можна додавати в контакти усіх своїх знайомих, котрі мають пошту на gmail: навіть якщо вони не користуються google talk, вони зможуть читати повідомлення прямо в пошті.
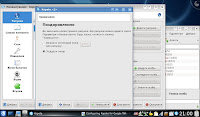
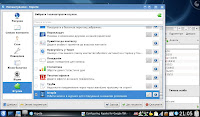
історія повідомлень
google talk — майже ідеальна «балачка», розробники продумали безліч деталей. зокрема, інтеграція з gmail дозволяє зберігати історію повідомлень в поштовій скринці (перевірте налаштування gmail). але як бути з icq?kopete дозволяє зберігати історію повідомлень (для усіх протоколів, в т.ч. icq і google talk) локально. для цього треба лише включити відповідний втулок. відкриваємо налаштування (нагадую: правий клік на іконці в системному лотку), переходимо на закладку втулки, десь наприкінці списку шукаємо втулок історія. ставимо галочку, і відкриваємо налаштування.
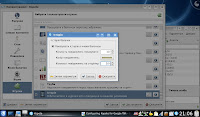

ставимо галочку показувати історію в нових балачках — тепер щоразу, коли ви починатимете нову балачку з кимось (або цей хтось постукає до вас), у вікні одразу відображатиметься історія попередніх повідомлень; глибину цієї «рестроспективи» можна відрегулювати, змінивши параметр кількість повідомлень показувати (гхм... не я перекладав інтерфейс).
от і все. інші параметри — їх багато — можна залишити як є, або поекспериментувати. наостанок додам скріншот, на якому видно kopete в мінімалістичному стилі — я собі відключаю всі стрічки інструментів, залишаючи більше місця для списку контактів та власне балачок.