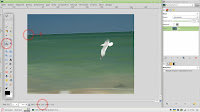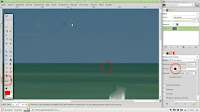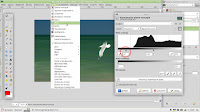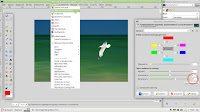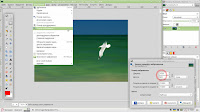- поворот
- ретушування
- кадрування
- корекція рівнів яскравості
- корекція насиченості кольорів
- масштабування
- корекція чіткості
отже, світлину відкрито в gimp’і, почнімо.
поворот
алярм, горизонт завалений! інструмент вимірювач [shift+m] допомагає визначити потрібний кут корекції (скріншот 2), в параметрах інструмента обертання [shift+r] вказуємо потрібну величину (скріншот 3). на кутах зображення з’явилися прозорі ділянки — їх потрібно буде позбутися пізніше кадруванням.ретушування
якщо фото має надто помітні локальні дефекти, приміром від бризок на об’єктиві, як на прикладі, — інколи варто спробувати їх виправити; залежно від розмірів та складності дефектів допомагають інструменти лікувальний пензель [h] (скріншот 4) або штамп [c].обидва інструменти потребують творчого підходу і частих відкатів [ctrl+z], принцип використання однаковий: ctrl+клац для вибору «здорової» ділянки неподалік дефекту, тоді клац-клац на «хворій» для лікування.
кадрування
якщо світлину невдало відкадровано під час фотографування, або коли вже довелося повертати — доводиться користуватися інструментом кадрування [shift+c] (скріншот 5), зафіксувавши співвідношення сторін (3:2 або 4:3).корекція рівнів яскравості
найчастіше я по черзі відкриваю два інструменти: рівні…, щоби оцінити гістограму розподілу яскравостей (скріншот 6), та криві…, щоби за потреби додатково підкоригувати контрастність в темних чи світлих тонах (скріншот 7).корекція насиченості кольорів
іноді можна пожертвувати реалізмом заради більш видовищних світлин, особливо якщо ті призначені для публікації онлайн в невеликому розмірі, а не для друку. допомагає інструмент відтінок та насиченість з корекцією насиченості кольорів у границях 5..30 (скріншот 8).масштабування
з основними корекціями закінчено — можна зменшити фото інструментом розмір зображення до 1024 точок по більшій стороні: цього достатньо для публікації онлайн (скріншот 9).корекція чіткості
масштабоване зображення дещо втрачає різкість, відновлюємо за допомогою фільтру нечітка маска з «обережними» налаштуваннями: радіус 0,50; величина 0,20; поріг 10 (скріншот 10). за необхідності краще повторити слабке фільтрування вдруге [ctrl+f], аніж встановлювати вищі значення.результат
світлина до і після корекції (кадрована і приведена до одного розміру) для порівняння — в цьому конкретному випадку вона навряд чи сильно виграла в художньому плані, але принаймні результат застосування інструментів та фільтрів очевидний.застереження
я використовую gimp, але це не означає, що я рекомендую його і лише його для серйозної роботи зі фотографіями. gimp вміє багато, але не все, і для роботи з «сирими» форматами (raw) та професійної фотокорекції є зовсім інші інструменти.з іншого боку для простої фотокорекції та масштабування найчастіше взагалі не обов’язково «розчехляти» різні photoshop’и — більшість операцій можна виконати навіть у розвиненому переглядачі зображень на кшалт xnview.
і ще одне: цей допис не є посібником з професійної фотокорекції. це лише сума власного скромного досвіду, яку я вирішив оформити в підказку для тих, хто фотографує мильницею в jpeg і викладає світлини в тенета — до facebook’а, в google+ чи в альбоми picasa.
будь ласка, діліться своїм досвідом у коментарях, — буду вдячний і публікуватиму.